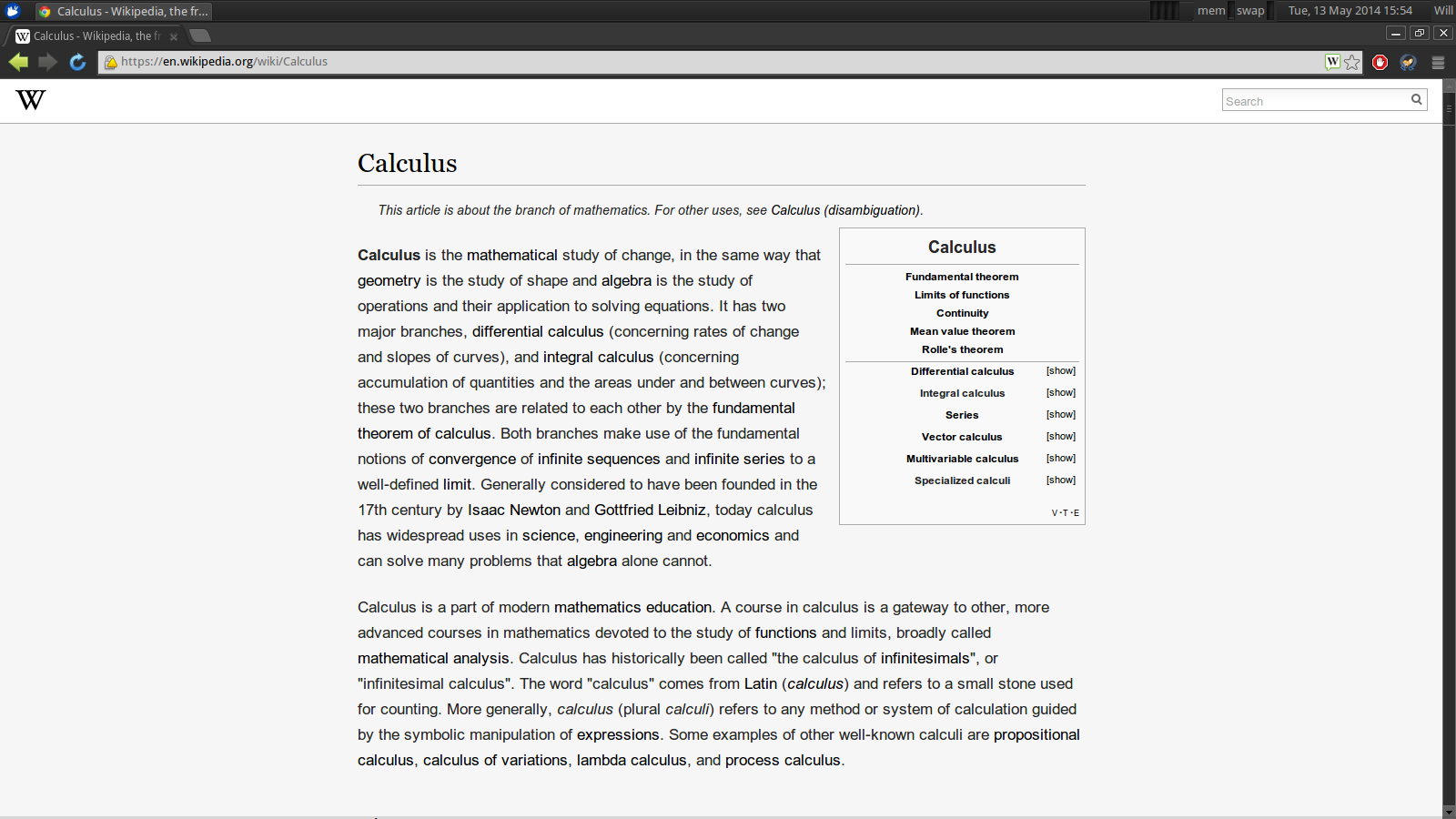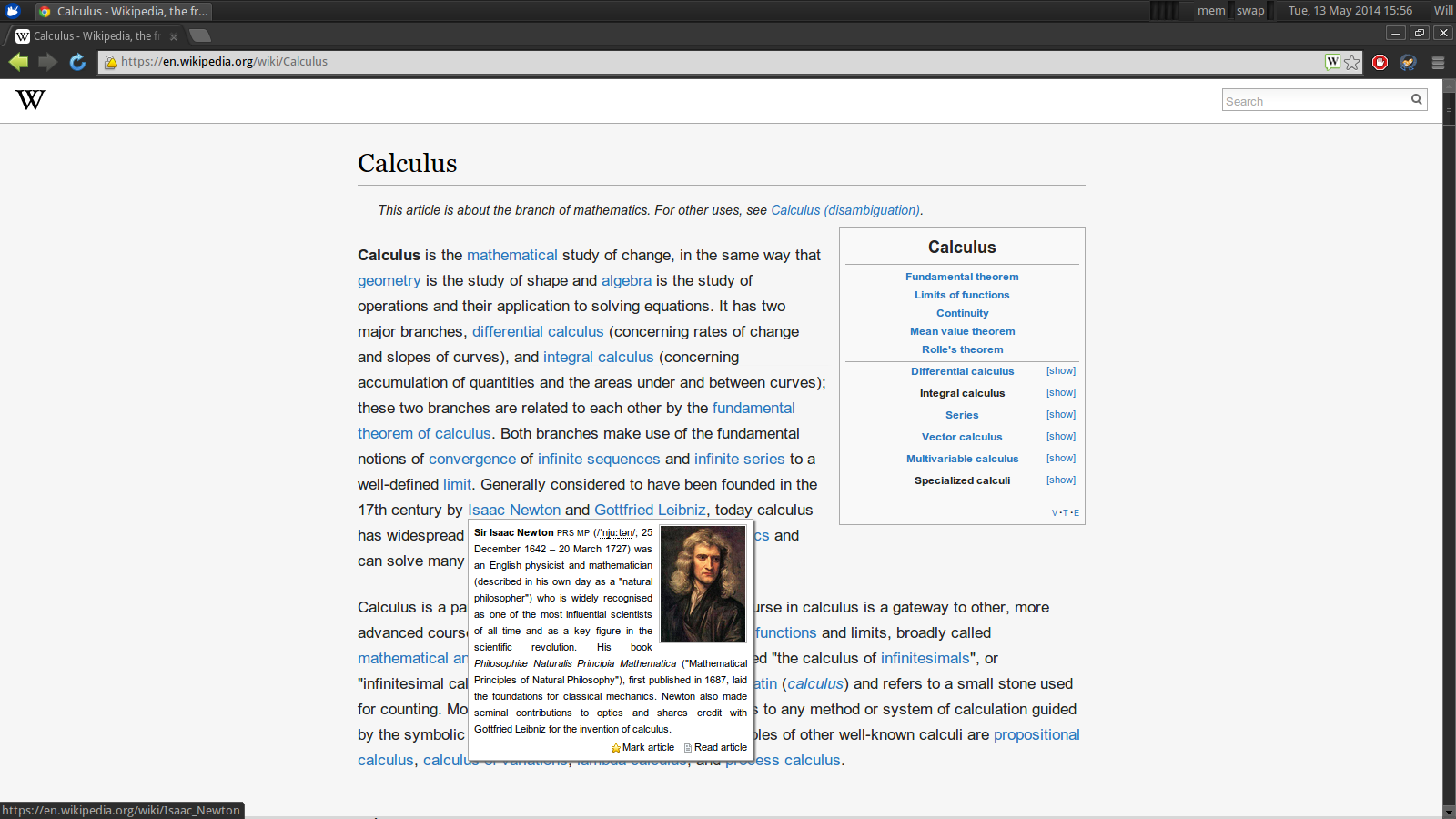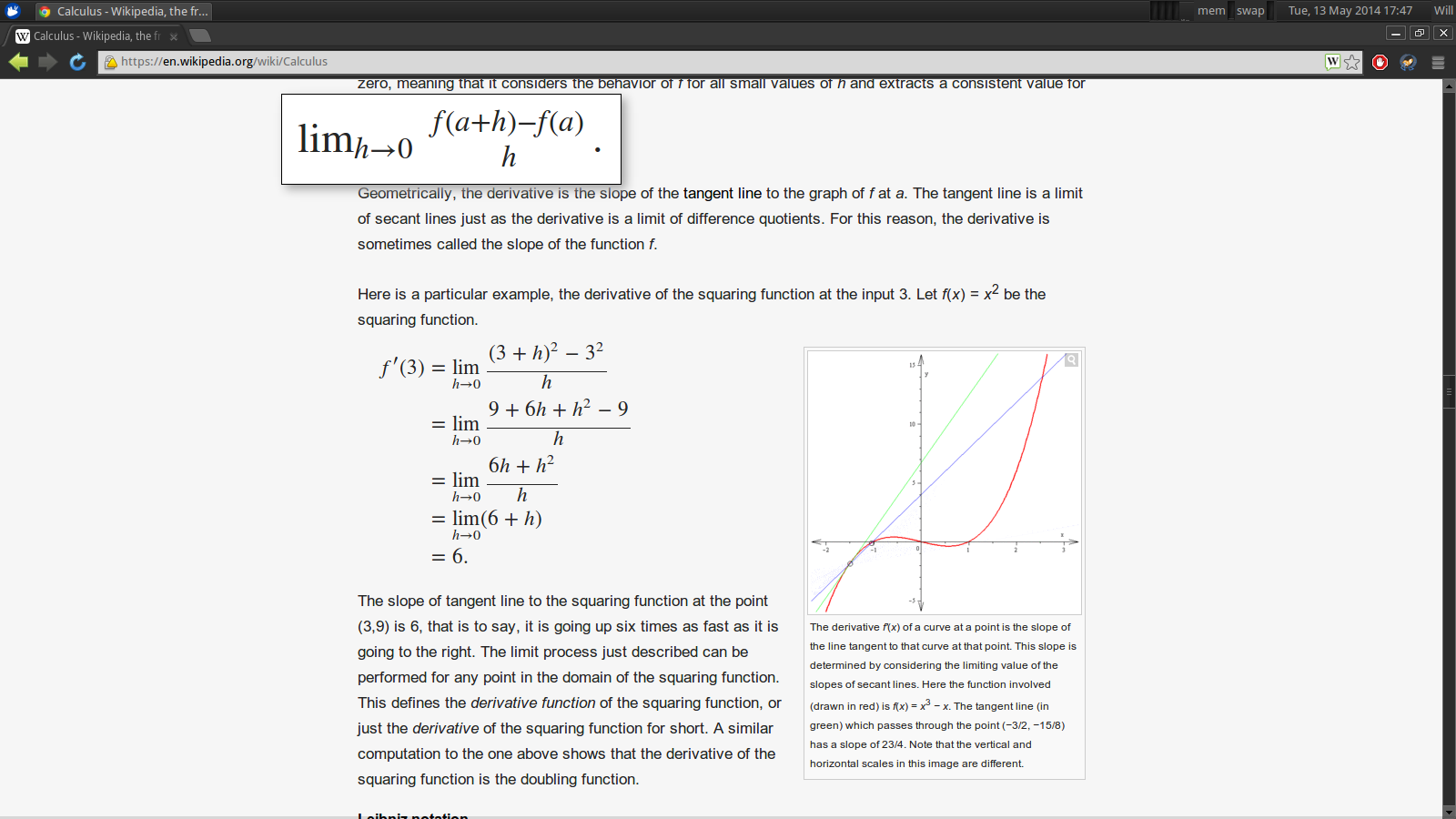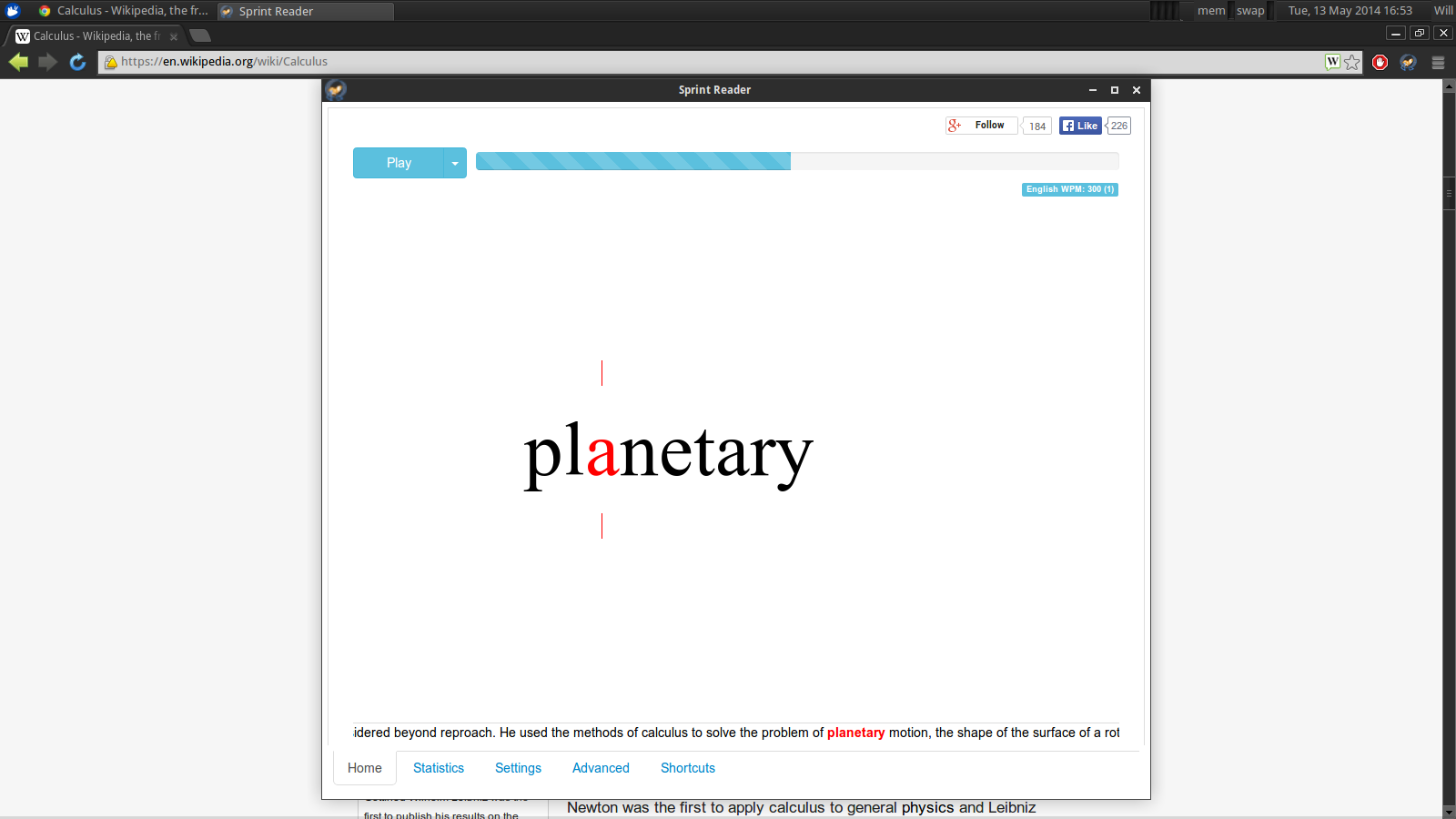Chrome Extensions to Make Wikipedia Clean, Usable, and Beautiful
I have never been satisfied with the style of default Wikipedia pages. It only took me about eight years to do something about it. My primary frustration concerned the width of lines; my browser is full-screen, and I would often lose my place when scanning for the start of the next line. Research suggests a median line width of 55 characters per line is optimal.
With that in mind I tried out practically every Wikipedia related extension in the Google App Store. Not only did I solve my original problem, but I have found extensions that have improved Wikipedia in almost every way.
Readable Wikipedia
This is really the core upgrade. The screenshot at the top shows what changes it makes.
- Reduces line width
- Grey background for a less harsh contrast
- Removes distractions around the edge
Wikipedia Quick Hints
This is a great extension that pops-up a tooltip when you hover over a hyperlink. The tooltips display the first paragraph of the linked page. This is very useful if you tend to get distracted by opening endless amount new tabs.
Notice that the hyperlinks are now blue. This is a feature of Readable Wikipedia. Pressing the “a” button toggles between showing hyperlinks in black or blue. If I’m doing research, the hyperlinks are useful, otherwise my reading flow is much better without them.
Wikipedia Quick Hints also overlays a zoom icon on images which, when clicked, displays a larger version in a “lightbox”. Again, this is very useful in reducing the number of tabs.
Wikipedia with MathJax
This will not be useful to everyone. It takes the mathematical formulas that are LaTeX-rendered-as-images, and instead renders them as MathJax. This makes them much sharper (especially when zoomed in), and allows allows them to be selected.
The formulas are also displayed larger, in a box, if clicked. This can be seen at the top of the screenshot.
Sprint Reader
This can be useful for any text heavy website – not just Wikipedia. It is essentially one of those speed reading apps that have become popular recently.
It allows you to select text, right-click, and “spring read” it. This will bring up a pop-up box where the text is displayed in quick succession for much faster reading. If you haven’t experienced it, you will have to try it to see what I mean.